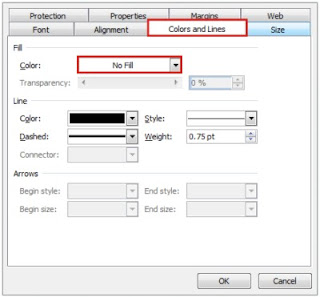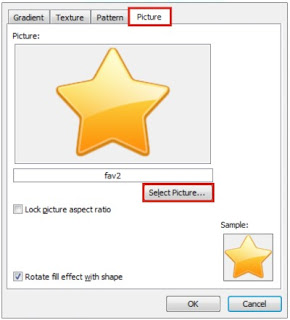Pernah suatu hari saya diberi sebuah masukan oleh beberapa rekan kerja
mengenai sebuah database siswa yang saya buat dengan excel tidak lengkap
lantaran tanpa disertai photo dari siswa itu sendiri. Awalnya saya
berpikir hal itu tidak mungkin dilakukan, terlebih jika memakai Aplikasi
Excel – karena aplikasi ini hanya dibuat untuk mengentry database saja.
Pertanyaan sekaligus permintaan tersebut membuat saya tertantang untuk
mencoba serta mencari tahu tentang apakah Excel bisa melakukan ini….
Dari yang saya dapat dari
googling, akhirnya saya mendapat beberapa
module dan kode VBA untuk meng
insert
gambar dengan menggunakan bantuan macro. Kemudian, saya menemui kendala
lagi – bagaimana jika ini digunakan dalam database yang memiliki banyak
data.
Setelah beberapa hari berikutnya saya mencoba untuk bereksperimen dan memodifikasi serta menambahkan beberapa Kode serta
module yang saya dapatkan dari internet tersebut agar bisa digunakan dalam database yang saya miliki.
Dan, sekarang saya
share kepada anda yang barangkali sedang mencari
cara bagaimana menampilkan gambar foto ke dalam database excel, dari hasil tutorial ini akan menghasilkan sebuah database yang terlihat seperti gambar berikut :

Memulai Mengetry Database
Sebagai latihan dalam tutorial ini, masukkan database seperti berikut dan letakkan di
Sheet1 :

Menggunakan Fungsi VLOOKUP
Fungsi ini dibutuhkan untuk memanggil data dalam database Masukkan formula VLOOKUP berikut di sel
F2
=VLOOKUP(E2;A2:B8;2;0)
Untuk sementara hasil yang didapatkan dari formula ini adalah
#N/A
hal ini disebabkan tidak adanya sebuah nilai yang dijadikan pedoman,
jika anda ingin menghilangkan pesan error bisa anda tambahkan fungsi
IFERROR dalam serangkaian kode diatas.
Design Bingkai Photo
Bukan hanya aplikasi sekelas Corel atau Adobe saja yang bisa digunakan untuk design, excel-pun juga bisa…
Berikut langkah membuat desain sederhana :
- Aktifkan dan pilih Menu Tab Developer jika belum klik disini untuk melihat cara menampilkannya
- Buat 2 buah Image dengan cara klik Insert > Image (ActiveX Control)
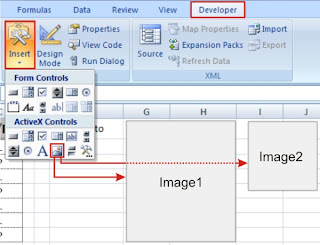
- Untuk Image1 (biarkan (name)nya asli seperti itu saja)
Kemudian klik kanan dan pilih properties
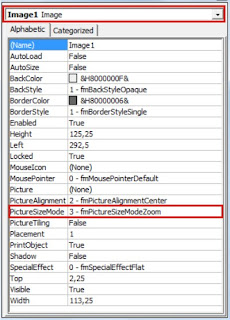
pada bagian PictureSizeMode pilih 3 - fmPictureSizeModeZoom
Artinya, gambar yang akan kita insert nanti akan dimaksimalkan ukurannya sesuai dengan ukuran frame dari Image1.
- Untuk Image2 (biarkan juga (name) seperti aslinya)
Klik klik kanan Image2 dan pilih properties

pada bagian Picture (None) anda klik tanda (…) untuk mencari gambar yang akan ditempelkan di Image2.
Kemudian pada bagian Visible rubah menjadi False
Gambar ini nantinya akan digunakan jika data belum atau tidak memiliki Photo, dan Image2 ini kita sembunyikan (Visible=False) karena hanya sebagai acuan saja dan bukan sebagai gambar utama.
Saya harap sampai dengan langkah ini, anda bisa mengikutinya..
Menambahkan Tombol Untuk Mencari dan Mengambil Gambar
Masih dalam menu Tab Developer, Tambahkan 2 buah tombol di lembar kerja anda antara lain :
- Command Button (ActiveX Control)
- klik menu Insert > Command Button (ActiveX Control)
- letakkan di lembar kerja
- jika anda ingin me-rename tombol ini klik kanan > properties
Pada bagian Caption ubah nama sesuai dengan yang anda inginkan

- Spin Button (ActiveX Control)
- klik menu Insert > Spin Button (ActiveX Control)
- letakkan di lembar kerja
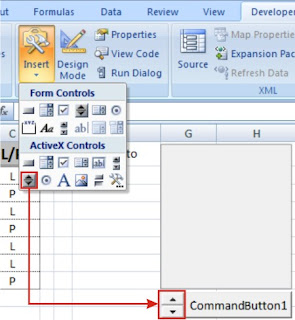
Desain sudah selesai, sekarang tinggal memasukkan kode untuk beberapa tombol yang sudah kita buat
Memasang Kode untuk Mengambil Gambar
Sebelum anda memasukkan kode-kode untuk masing-masing tombol, pastikan icon
DESIGN MODE yang terdapat pada
Tab Developer dalam keadaan aktif (menyala) sehingga ketika klik ganda objek control – maka akan langsung menuju jendela
Microsoft Visual Basic
Berikut kode yang harus anda pasang:
- Klik ganda CommandButton1 (atau sesuai dengan nama yang anda ketikkan pada langkah sebelumnya)
On Error Resume Next
Dim Filter As String, Title As String, FileX As String
Dim SourceFile, DestinationFile
X.SetFocus
Filter = "JPG Image Files Only(*.jpg),*.jpg,"
Title = "Silahkan Pilih Logo"
FileX = Application.GetOpenFilename(Filter, , Title)
NamaFile = Range("F2")
Sheets("sheets1").Image1.Picture = LoadPicture(FileX)
Image1.Picture = LoadPicture(FileX)
DestinationFile = ActiveWorkbook.Path & "\Photo\" & NamaFile & ".jpg"
FileCopy FileX, DestinationFile
Keterangan:
Filter = "JPG Image Files … : adalah gambar yang diperbolehkan untuk di masukkan ke dalam database
NamaFile = Range(“F2") : adalah nama dari file gambar yang
nantinya akan tersimpan dalam komputer anda, nama file ini berdasarkan
dari data yang tertulis di sel F2
\Photo\ : adalah nama folder tempat menyimpan file gambar, dengan kata lain anda WAJIB membuat sebuah folder dengan nama Photo ditempat anda menyimpan hasil kerjaan excel ini.
Tutup atau minimize jendela Microsoft Visual Basic untuk kembali ke jendela Microsoft Excel
- klik ganda SpinButton1
On Error GoTo GbKosong
SpinButton1.Min = 1
SpinButton1.Max = 7
Range("E2") = SpinButton1
Application.ScreenUpdating = False
NamaData = Range("F2")
Files = ActiveWorkbook.Path & "\Photo\" & NamaData & ".jpg" '
Image1.Picture = LoadPicture(Files)
Application.ScreenUpdating = True
Exit Sub
GbKosong:
Image1.Picture = Image2.Picture
Keterangan :
SpinButton1.Min = Data minimal dari database yang di baca
SpinButton1.Max = Data tertinggi dari sebuah database, dalam contoh di atas nilai tertinggi adalah 7
Finishing
Langkah akhir dari semua pekerjaan adalah dengan melakukan proses
menyimpan. Untuk penyimpanan file ini gunakan excel dengan type
Macro enabled.

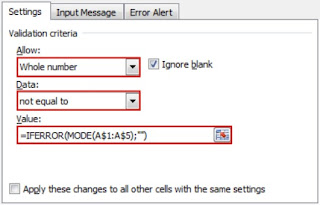
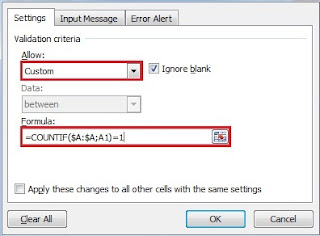










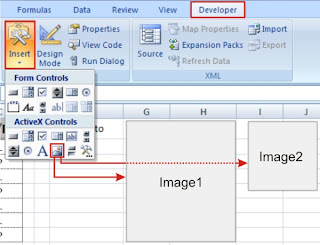
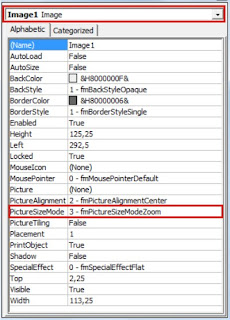


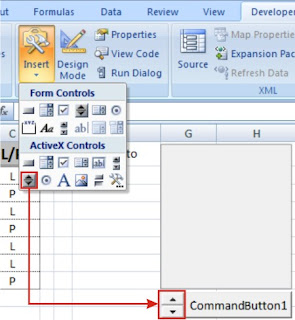

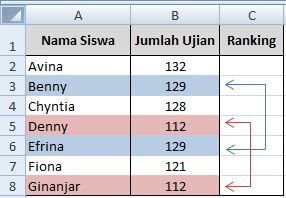
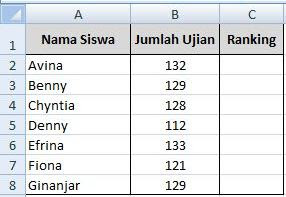
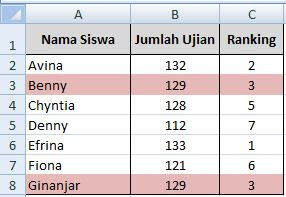




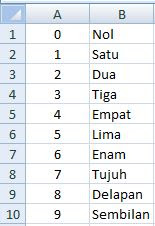
 Format Tulisan yang dimaksud di sini adalah format tulisan menggunakan
huruf besar atau yang biasa kita sebut dengan istilah 'Huruf Kapital',
format tulisan menggunakan huruf kecil, atau gabungan dari keduanya.
Cara kerja dari formula berikut cukup sederhana yakni, menganalisa
sebuah sel yang berisi teks kemudian mendefinisikannya. Dengan catatan
bahwa isi dari sel tersebut tidak berisi angka melainkan murni sebuah
teks
Format Tulisan yang dimaksud di sini adalah format tulisan menggunakan
huruf besar atau yang biasa kita sebut dengan istilah 'Huruf Kapital',
format tulisan menggunakan huruf kecil, atau gabungan dari keduanya.
Cara kerja dari formula berikut cukup sederhana yakni, menganalisa
sebuah sel yang berisi teks kemudian mendefinisikannya. Dengan catatan
bahwa isi dari sel tersebut tidak berisi angka melainkan murni sebuah
teks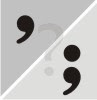 Mungkin anda pernah menemui permasalahan dalam penulisan rumus fungsi
di dalam microsoft excel, sebagai contoh , kadang-kadang dalam penulisan
rumus dalam excel menggunakan tanda baca titik koma(;) namun ada
kalanya menggunakan tanda koma(,) untuk setiap argument fungsi dalam
excel.
Mungkin anda pernah menemui permasalahan dalam penulisan rumus fungsi
di dalam microsoft excel, sebagai contoh , kadang-kadang dalam penulisan
rumus dalam excel menggunakan tanda baca titik koma(;) namun ada
kalanya menggunakan tanda koma(,) untuk setiap argument fungsi dalam
excel.



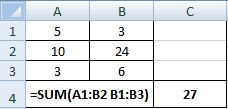
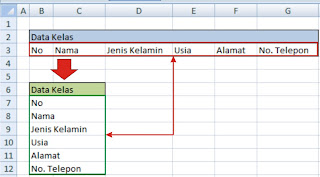
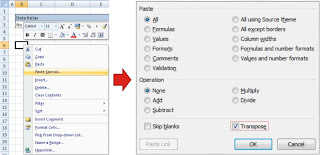


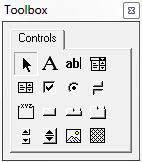
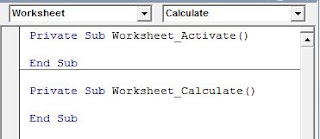



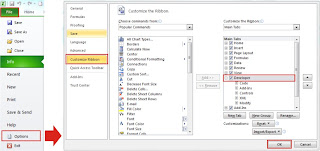
 Menambahkan sebuah fungsi ke lembaran kerja Microsoft Excel dapat
dilakukan dengan mengetik langsung nama fungsi tersebut di sebuah sel di
mana fungsi tersebut ingin digunakan. Namun cara ini dapat dilakukan
apabila kita telah menghafal dengan benar nama fungsi beserta argument
yang digunakan – tentunya kesalahan pengetikan nama fungsi satu karakter
saja (misalnya average ditulis dengan averag) maka fungsi tersebut tidak akan bekerja.
Menambahkan sebuah fungsi ke lembaran kerja Microsoft Excel dapat
dilakukan dengan mengetik langsung nama fungsi tersebut di sebuah sel di
mana fungsi tersebut ingin digunakan. Namun cara ini dapat dilakukan
apabila kita telah menghafal dengan benar nama fungsi beserta argument
yang digunakan – tentunya kesalahan pengetikan nama fungsi satu karakter
saja (misalnya average ditulis dengan averag) maka fungsi tersebut tidak akan bekerja.