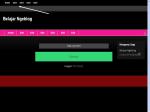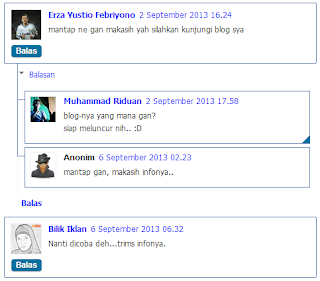Teknik
cetak mencetak sudah dilaksanakan secara sederhana di Cina pada abad
ke-14. Inovasi orang-orang Cina telah berhasil menciptakan tinta dan
block printing yang berpengaruh besar terhadap tradisi tulisan. Tetapi
perkembangan teknik cetak di Cina tidak sehebat dengan perkembangan yang
terjadi di Eropa. Hal ini terjadi disebabkan alfabet Cina memiliki
ribuan ideogram spesifik, yang sangat sukar jika diterapkan di mesin
tik. Akibatnya, hampir tidak ada perubahan yang berarti dalam hal
efisiensi produksi di Cina sebagaimana yang terjadi di Eropa.
Di awal tahun 1950-an, terjadi perkembangan budaya
yang sangat pesat di Eropa yang menimbulkan kebutuhan akan proses
produksi dokumen tulisan yang cepat dan murah. Adalah Johannes
Guternberg, seorang tukang emas dan usahawan asal Jerman, yang berhasil
mengembangkan teknologi mesin cetak yang telah mengubah tehnik mencetak
secara revolusioner. Percetakan sendiri mungkin merupakan penemuan yang
paling penting pada millennium lalu, walaupun dampak yang ditimbulkannya
pada perekonomian global tidak terlalu besar. Penemuan mesin cetak ini
memungkinkan Alkitab jadi buku pertama yang diproduksi secara massal.
Sejarah Inkjet Printer
Printer
system inkjet diperkenalkan pada tahun1984. dengan inkjet printer dan
printer ink cartridge, tugas pencetakan dokumen dan penggantian ink
cartridge lebih sering dipergunakan, lebih dipercaya dengan hasil yang
lebih bersih dari pada pita atau pengisian toner cartridge.
Pada tahun
1984, penerimaan system ini belum menjadi ketergantungan seperti saat
ini. Printer inkjet menggantikan printer system dot matrik, yang
mengakibatkan penggantian pita. Tak lama kemudian, pabrik-pabrik printer
mulai mengkonsep teknologi inkjet, sesuai dengan tuntutan kemajuan.
Beberapa perusahaan mulai menjadi kendali dibelakang kemajuan inkjet.
Dan pada tahun 90-an, metode tersebut tersebar luas. Saat ini metode
cartridge diperlukan untuk mencetak baik hitam putih ataupun gambar dan
photo warna. Perkembangan ink cartridge patut dibanggakan, karena
kemampuannya menghasilkan cetakan di atas kertas yang berbeda jenis dan
ukuran, pabrik,film dan lain-lain. Printer ini juga digunakan untuk
sekolah-sekolah, rumah-rumah dan jutaan orang di seluruh dunia.
Sejarah Laser Printer
Pada tahun 1953, printer
dengan kecepatan tinggi pertama kali di kembangkan oleh Remington-Rand
yang digunakan di UNIVAC computer. Pada tahun 1938, Chester Carlson
memperkenalkan proses cetak basah yang disebut electrophotography yang
kemudian hari dinamakan Xerox, yang kemudian berkembang menjadi penemuan
teknologi printer laser. Printer laser yang sesungguhnya dinamakan EARS
yang dikembangkan di Xerox Palo Alto Research Center, di mulai tahun
1969 dan selesai pada bulan November tahun 1971. tenaga ahli Xerox, Gary
Starkweather mengadopsi teknologi copy Xerox menjadi printer laser.
Xerox 9700 adalah produk printer laser pertama Xerox dengan teknologi
xerographic laser yang di realase tahun 1977. IBM sendiri memulai
teknologi ini dengan IBM 3800 yang dipasang pertama pada kantor pusat
akunting di F.W.Woolworth’s North American data Center di Milwaukee,
Winconsin tahun 1976. IBM 3800 adalah industri pertama system printer
kecepatan tinggi. Mengkombinasikan teknologi laser dan
electrophotography. Tahun 1992, Hewlett-Packard memperkenalkan LaseJet 4
yang terkenal, menggunakan resolusi 600 x 600 dot per inch(dpi).
Jenis-jenis Printer
Printer dibedakan jenisnya berdasarkan:
- Resolusi cetak
- Kecepatan
- Media pencetak
- Teknik Cetak
- Jenis koneksi
- Media cetaknya
Resolusi cetak
Pengertian
resolusi pada printer adalah kemampuan printer dalam menciptakan jumlah
titik dalam satu inchi persegi. Misalnya, resolusi 720x 720 dpi (dot per
inch) berarti printer tersebut dapat membuat 720 titik per 1 inchi
vertical dan 720 titik per 1 inchi horizontal
Keterangan
mengenai resolusi cetak dalam sebuah printer biasanya diberikan pada
manual book atau tempelan pada stiker di belakang sebuah printer.
Kecepatan
Kecepatan
printer dinyatakan dalam PPM (page per minute). Semakin cepat dan
semakin tajam tampilan yang dihasilkan, harga printer itupun semakin
mahal. (idem)
Kecepatan sebuah printer bergantung pada memori yang terdapat di mainboard dan jenis media pencetaknya.
Media Pencetak
- Pita
Pita digunakan sebagai media pencetak pada printer dot matrik.
Printer jenis ini biasanya menggunakan head dengan system kerja
menitikkan jarum-jarum sesuai dengan tampilan yang akan dicetak. Head
jenis ini disebut dot matrik,
karena jarum yang membentuk matrik berupa titik mengikuti hasil yang
akan dicetak. Head terdiri dari 9 pin dan 24 pin. Pin tersebut adalah
jarum yang tersedia dalam head. Semakin banyak jarum yang ada (24 pin)
semakin bagus hasil cetak.
Termasuk printer jenis ini seperti Epson LX-800, Epson LQ 2170, dll.
- Tinta
Printer
jenis ini menggunakan tinta sebagai media pencetaknya. Head yang
digunakan adalah jenis head yang mengatur keluarnya tinta sesuai dengan
hasil cetakan. Head jenis ini biasa disebut cartridge.
Termasuk printer jenis ini adalah printer inkjet, deskjet (produk HP) dan bublejet (Produk Canon).
- Toner
Printer
jenis ini menggunakan toner sebagai media cetaknya. Toner adalah bubuk
yang digunakan sebagai pencetak dengan cara di “taburkan” pada media
cetak (seperti kertas) sesuai dengan hasil yang akan dicetak, lalu
dipanaskan menggunakan cahaya. Prinsip kerja seperti ini juga dilakukan
oleh mesin foto copy.
Termasuk printer jenis ini adalah Printer HP laserjet 6L, dll.
Teknik Cetak
Berdasarkan
teknik cetak, dikenal dua macam printer yaitu impact dan non impact.
Impact adalah printer yang melakukan teknik cetak dengan cara menekan
(memukul) jarum head ke pita, sedangkan non impact ialah printer yang
melakukan teknik cetak dengan cara menyemprot, termasuk jenis ini adalah
printer inkjet dan toner.
Jenis Koneksitas
Jenis koneksitas printer terdiri dari:
- Parallel Port
Parallel port adalah jenis koneksitas awal/pertama yang disediakan oleh computer
untuk melakukan koneksi dengan printer. Parallel port terdiri dari port
yang memiliki 25 pin (DB25). Masing-masing pin memiliki fungsi yang
berbeda. Diantaranya ada yang memiliki voltase, ground, output data dan
input data.
Termasuk jenis printer ini adalah printer-printer generasi lama dan dot matrik.
2. USB Port
USB atau Universal Serial Bus adalah
jenis port yang digunakan untuk berbagai keperluan, sesuai dengan
namanya. Dengan USB, koneksi printer bias dilakukan dengan kecepatan
yang lebih baik. Kelemahannya, dengan koneksi ini, koneksitas hanya bias
dilakukan saat operating system telah berjalan, tidak bias dilakukan di
MS-DOS, karena USB Port baru bias di deteksi di operating system
seperti Windows.
3. Lain-lain
Teknologi
printing, seperti halnya teknologi lainnya, berjalan sesuai dengan
perkembangan jaman. Bermacam bentuk koneksitas dilakukan, tidak hanya
untuk printer, tetapi juga peripheral lain, seperti handphone.
Koneksitas seperti dengan infrared dan bloothoot banyak dijadikan
pilihan. Jadi bukan hal yang tidak mungkin, bila saat ini teknologi
printer sering menggunakan parallel dan USB port sebagai koneksitasnya,
suatu saat banyak koneksitas yang lebih baik akan digunakan dalam
teknologi printing.
Media Cetak
Berdasarkan Jenis Media Cetak
- Kertas
Kertas
adalah media cetak yang umum digunakan adalah kertas. Kertas
dipergunakan hampir untuk semua kebutuhan pencetakan skripsi, karya
tulis dan pekerjaan kantor.
Hampir semua jenis printer mengkondisikan kertas sebagai media cetaknya.
- Photo paper
Berkembangnya
teknologi, menuntut perkembangan dalam teknologi printing untuk
pemakaian perumahan. Dengan teknologi photo printing, kita tidak perlu
bersusah payah untuk melakukan cetak dari sebuah handphone atau photo
digital. Beberapa jenis printer keluaran terbaru hampir semua
menyertakan fitur photo printing. Kita tinggal membeli photo paper, maka kita bisa melakukan cetak photo dirumah.
Untuk hasil
yang lebih baik, sebuah photo printing, biasanya menggunakan 5 buah
tinta, yaitu, Black, Cyan, Magenta, Light Cyan, dan light Magenta.
- Kain & Media Ruang luar
Teknologi
ini dikenal dengan digital printing. Biasanya digunakan oleh
perusahaan-perusahaan periklanan atau advertising sebagai media ruang
luar, termasuk di dalamnya penggunaan untuk spanduk, reklame, dll.
Berdasarkan ukuran media cetak
- Printer
Printer
yang kita maksud disini adalah printer yang umum kita gunakan dan juga
dipergunakan di kantor-kantor dan sekolah-sekolah. Umumnya printer
menggunakan kertas dengan ukuran folio, A4, dan paling besar yang
digunakan adalah double folio atau A3.
- Plotter
Plotter
adalah printer yang mampu melakukan cetak dengan ukuran yang besar,
biasanya bias mencetak sampai ukuran lebar A0 dengan panjang yang jauh
lebih besar lagi. Plotter ini sering digunakan untuk pembuatan spanduk
dan media ruang luar (reklame).
Plotter menurut devinisi kamus TI (Ilmukomputer.com, Kamus TI,
Abu Sahl) adalah: Printer grafis yang menggambar dengan menggunakan
pena-pena tinta, plotter juga merupakan perangkat output pertama yang
mampu mencetak gambar berukuran gambar sebesar gambar arsitektur dan
engineering.
Plotter biasanya juga bergabung fungsinya sebagai cutting, yaitu memotong kertas, terutama untuk pemotongan stiker, dll.